實戰 Ubuntu Server 安裝
事前準備
- 一台用來操作的電腦
- 一台用來安裝的電腦(會清空所有資料)
- 一個 USB(會清空所有資料)
- 兩台電腦能同時使用一個網路(以太網路、WiFi),最後才能從內網連線
製作開機 USB
下載 ISO
ISO 檔你可以想像是把一個硬碟封裝在一個檔案裡,裡面包含了一整個作業系統,我們開機時選用灌入這個 ISO 檔的 USB,就能夠進入 Ubuntu 的安裝程序了。
首先,我們到 ubuntu 官網下載 ISO 檔,我們選擇 Server 版本,下載 Ubuntu Server 22.04 LTS 長期支援版。
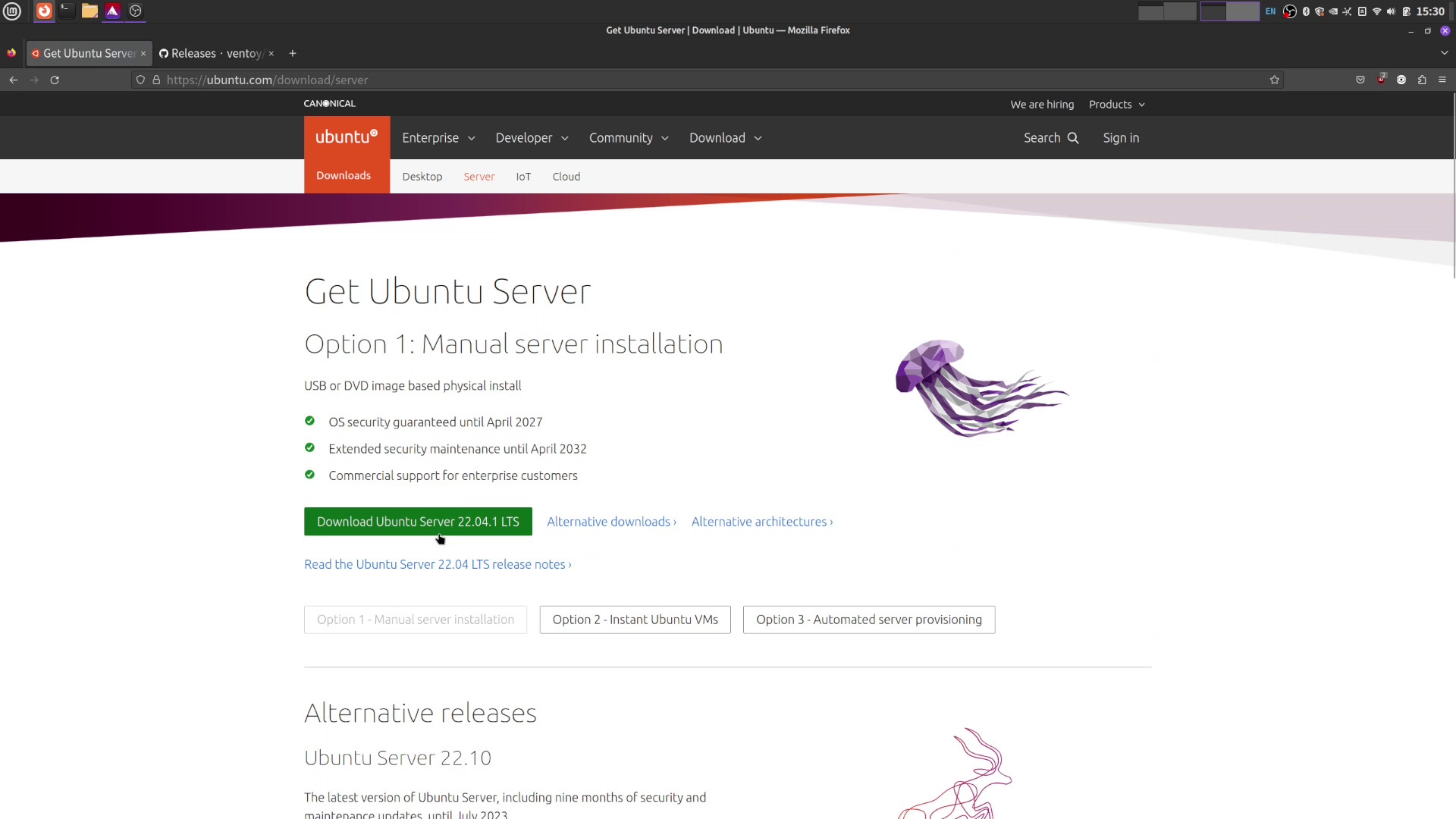
Ventoy
因為 ISO 目前是存在我們電腦的硬體裡,沒辦法直接拿來開機,因此我們要將 ISO 放到 USB 中,我會使用的燒錄程式是 Ventoy,Ventoy 可以讓你在一個 USB 存入多個 ISO 檔,完整利用你的儲存空間,方便你試用不同的發行版。到 Ventoy 下載頁面,選擇你正在使用的作業系統下載。
Mac 使用者可以參考 Ubuntu 的官方文件
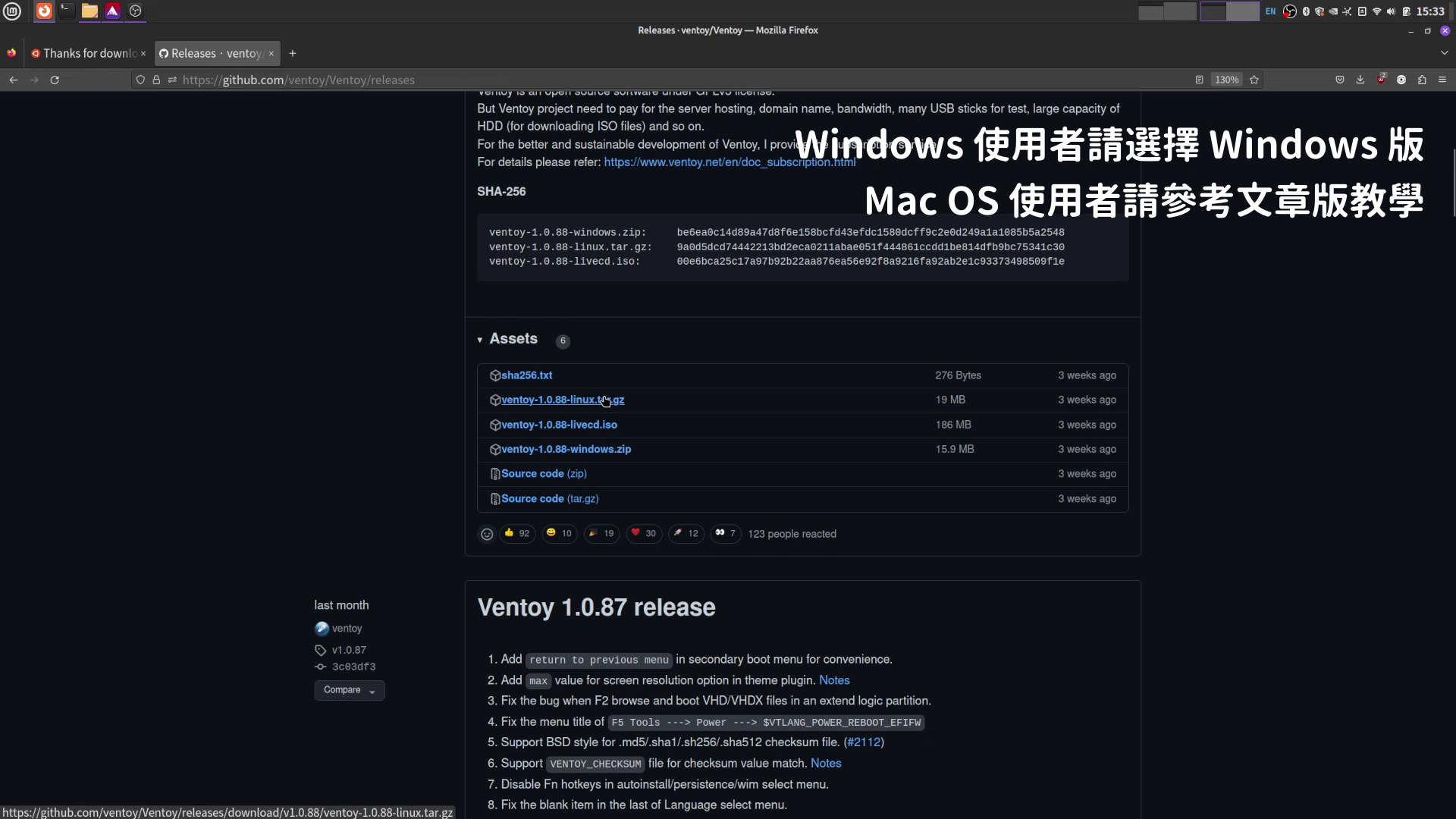
插入你的 USB,解壓縮後執行 Ventoy2Disk,選擇你的 USB 裝置(注意不要選到你的硬碟!),按 Install。
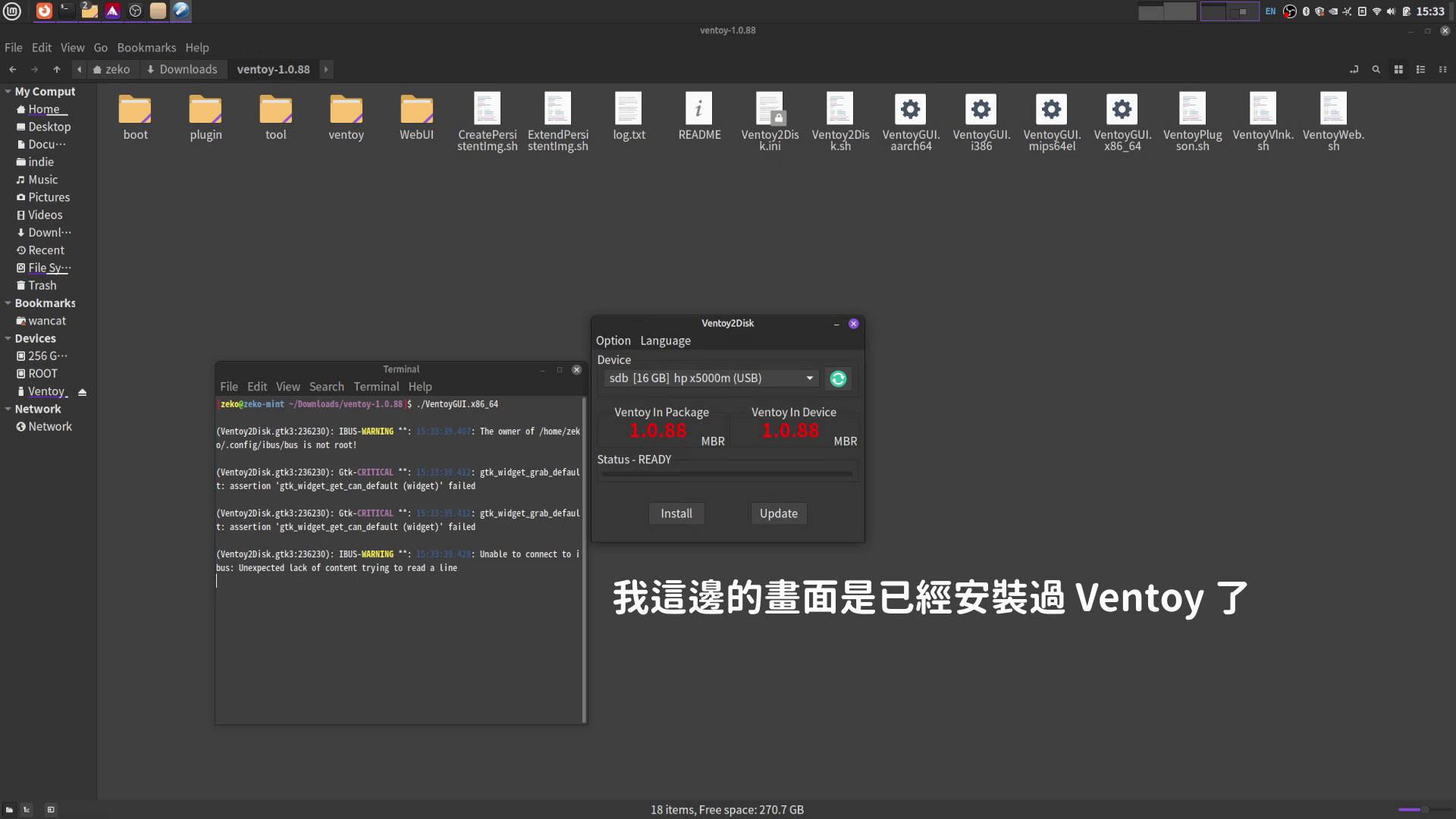
接著從你的檔案管理員,打開這個 USB(它應該會叫作 Ventoy),把剛剛下載的 ISO 檔複製到 USB 裡,完成後請一定要按退出,不然可能會沒寫入成功。這樣子我們就完成開機 USB 了。(圖片中有很多 ISO 檔是我其他時候存的)
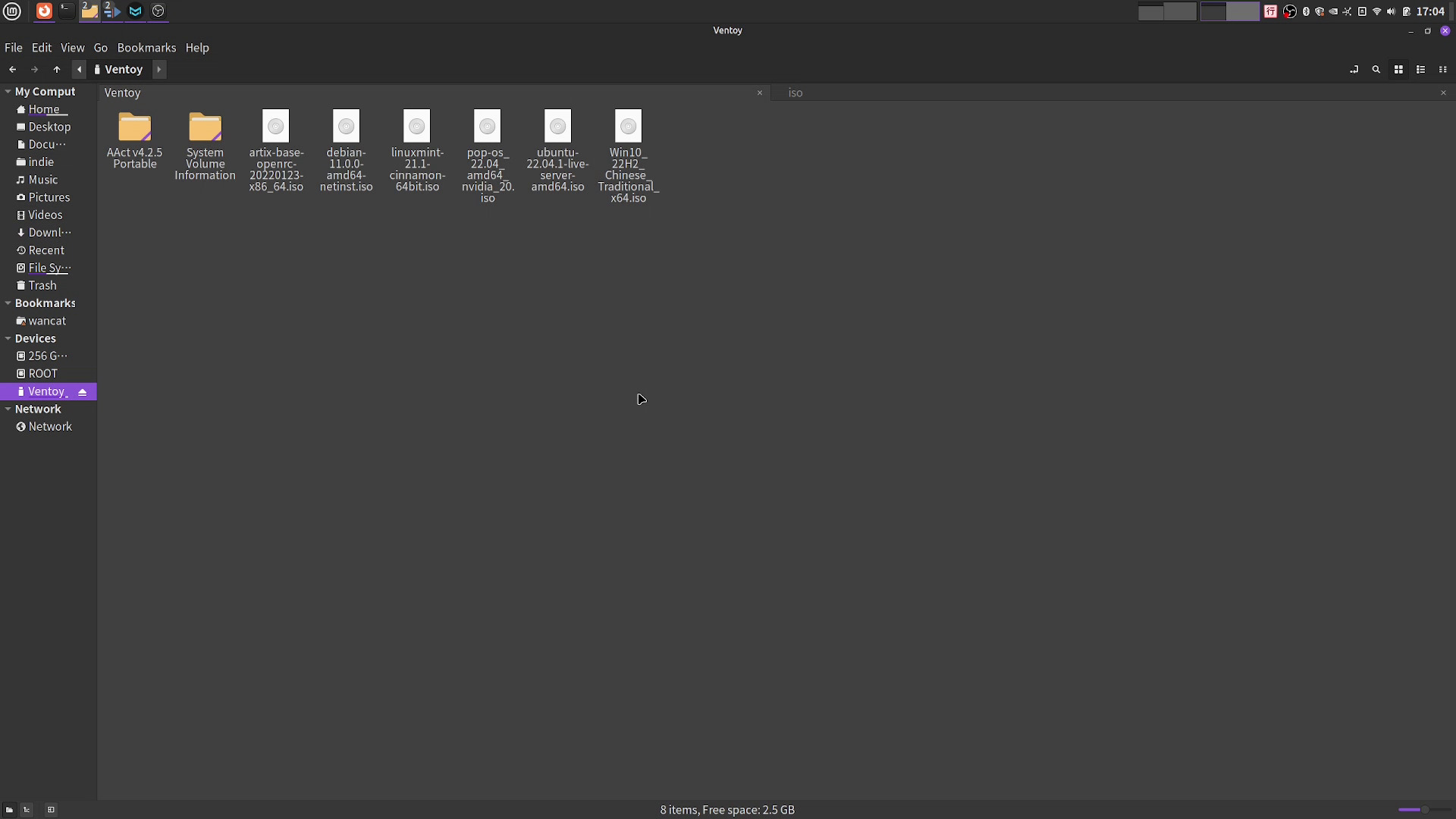
開機設定
接著我們將 USB 插入到要拿來當伺服器的電腦,按下開機,在開機時會有一個很快的畫面,上面會告訴你選擇開機裝置的快捷鍵,在我這台電腦上是 F12。
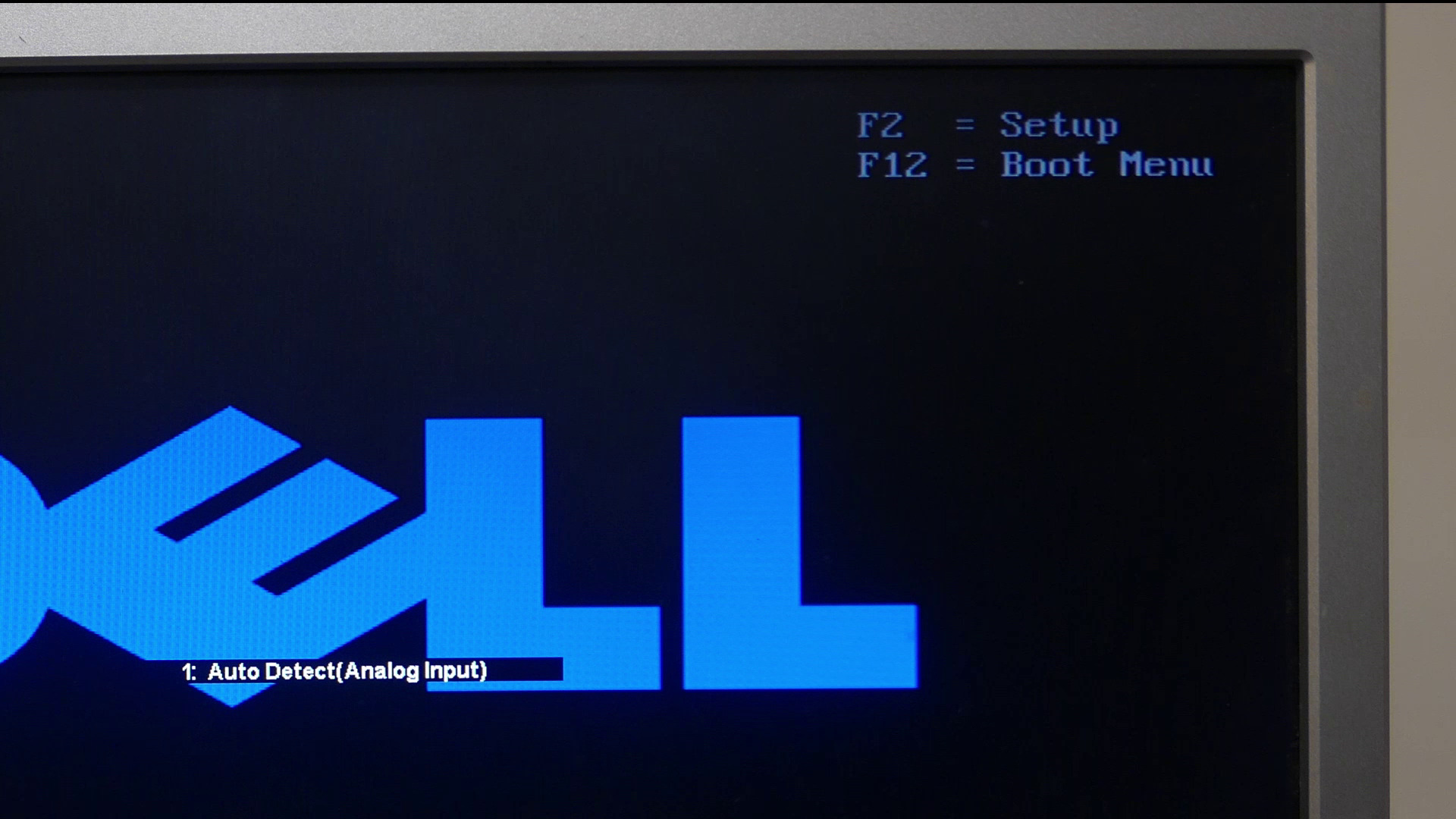
請快速的按這個快捷鍵(可以多按幾下),就會打開一個開機選單,選擇你的 USB 按 Enter 開機。接著就會進到 Ventoy 的畫面,裡面會列出所有在你 USB 中的 ISO 檔,選擇 Ubuntu Server 按 Enter。
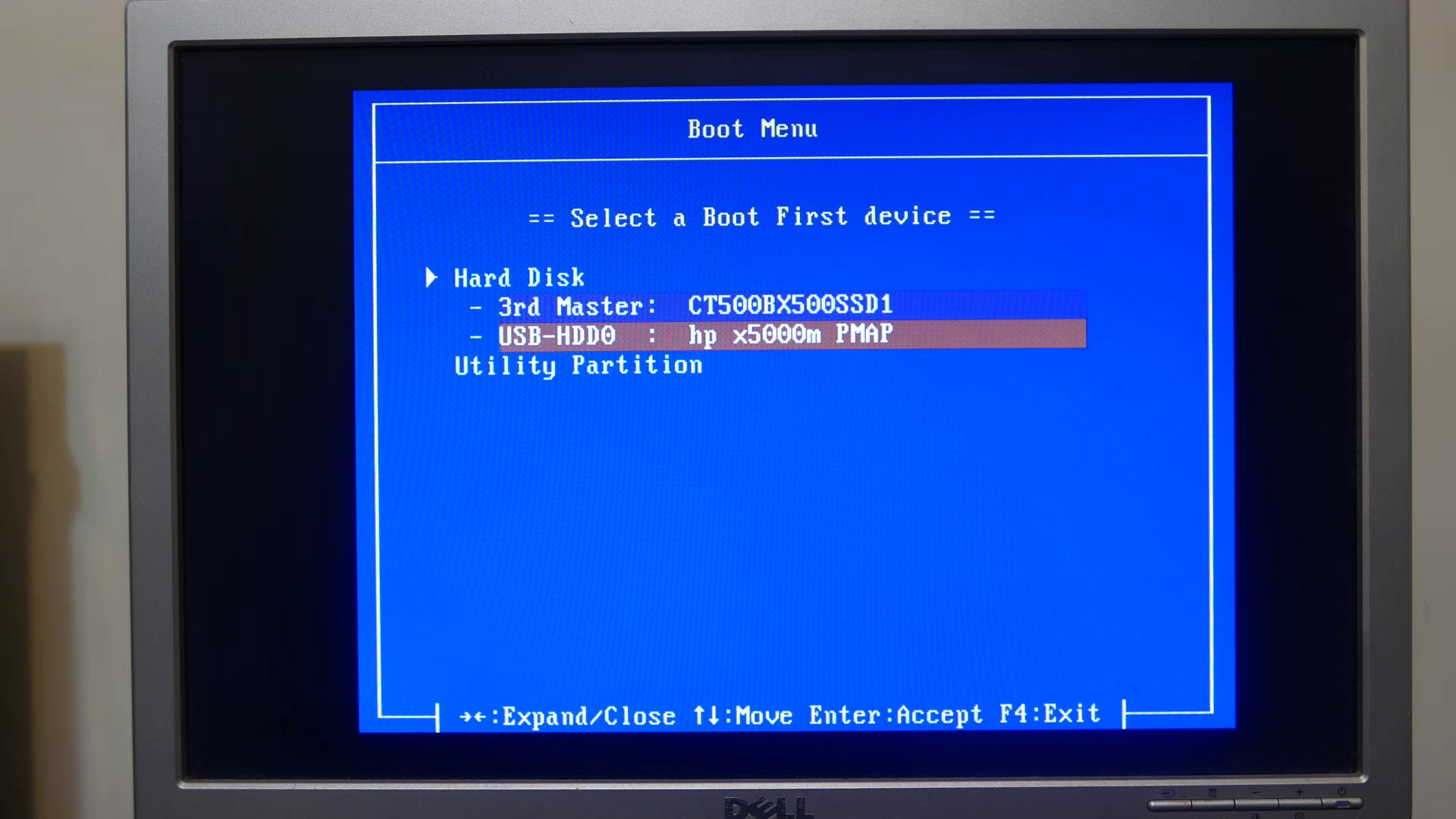

我叫不出開機選單怎麼辦?
你需要上網查詢你的電腦型號使用的開機選單快捷鍵是什麼。另外從 Windows 10 開始,開機選單預設是被關閉的,你需要進到 Windows 的設定/復原/進階重新啟動來選擇你的 USB 開機。開機選單中沒有我的 USB
你可能需要進到 BIOS 設定中,將 Secure Boot 關閉,再重試一次。
安裝 OS
接著我們要開始作業系統的安裝,為了讓你能看得更清楚,我會改用虛擬機的安裝畫面。首先要選擇語言,我們用 English,它問你要不要更新安裝程序,我們選不要,鍵盤佈局保留預設,安裝選項保留預設。
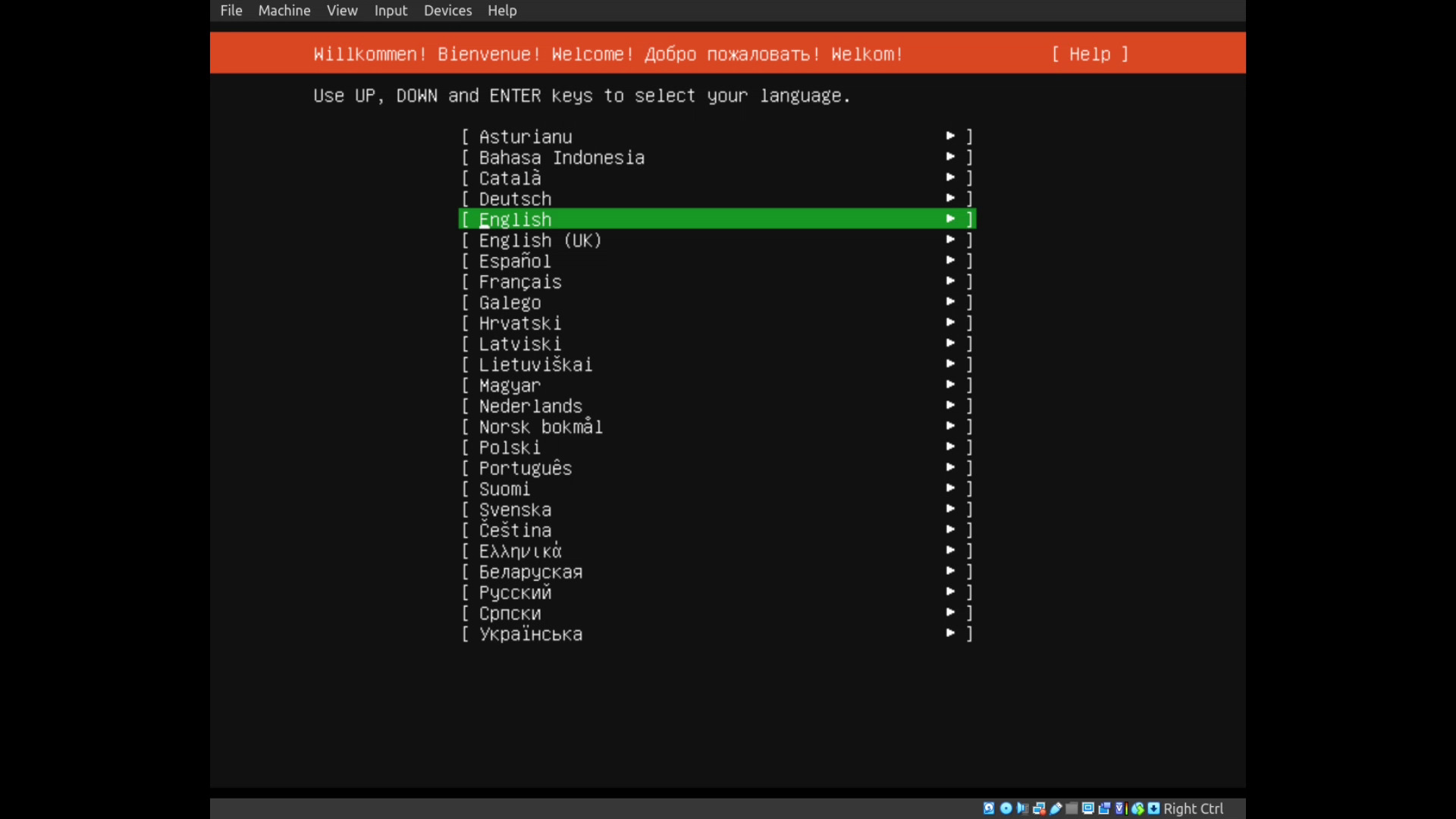
設定網路
設定網路這裡如果你是用以太網路,那它就會自動連線了,這邊我建議你可以先設定一個靜態 IP,讓你之後要連線到伺服器有個固定的位址。
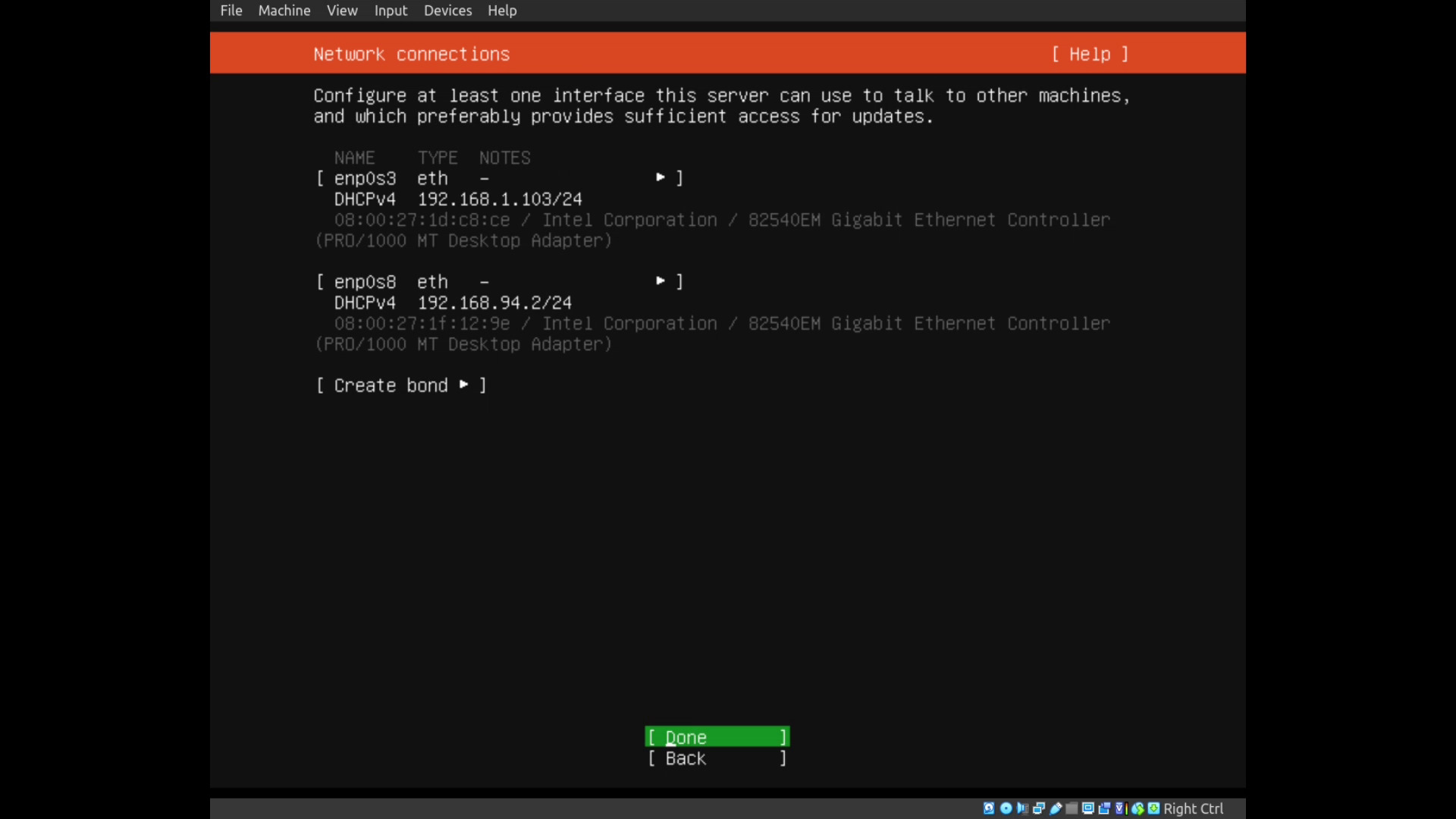
請看它給你的 IP 地址,以我的為例:192.168.1.103/24,這邊 / 前面的 192.168.1.103 是你的 IP 地址,而後面的 24 則是子網路遮罩,代表前 24 位元是你的網路位址(一個 IP 有 32 位元,前 24 位元就是前 3 個數字),也就是 192.168.1,請記下這個網路位址。
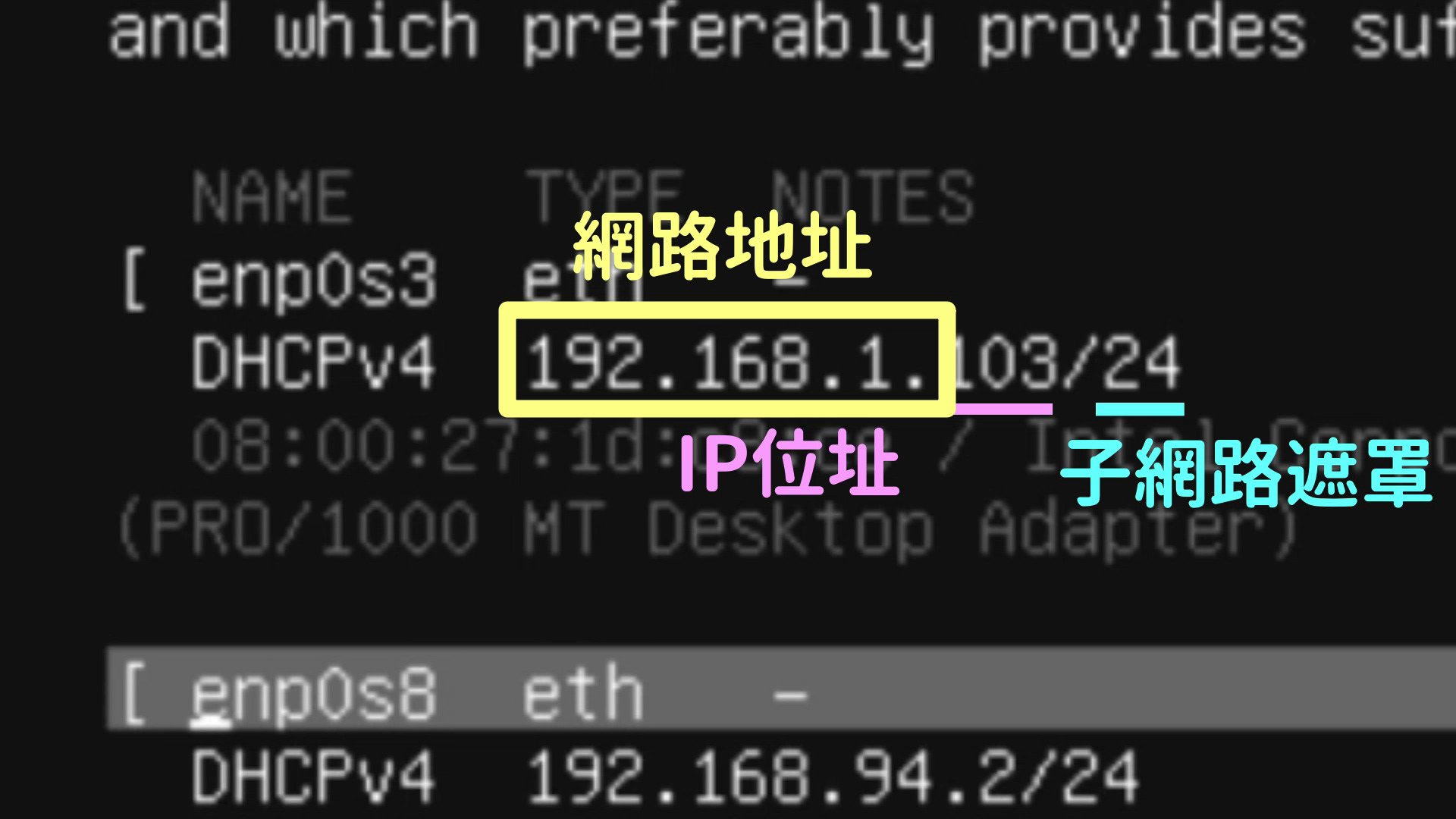
接著我們 Edit IPv4,選擇手動 Manual,在 Subnet 填入 [你剛剛的網路位址].0/[子網路遮罩],以我的為例就是 192.168.1.0/24,在 Address 填入在你的網路位址底下一個沒有人用、好記的 IP,在這裡我用 192.168.1.10。Gateway 在一般家用伺服器多半就是 [網路位址].1,以我為例是 192.168.1.1,DNS 伺服器我習慣使用 Cloudflare 1.1.1.1,1.0.0.1。Search Domain 這欄我們先留空。點擊 OK 完成。
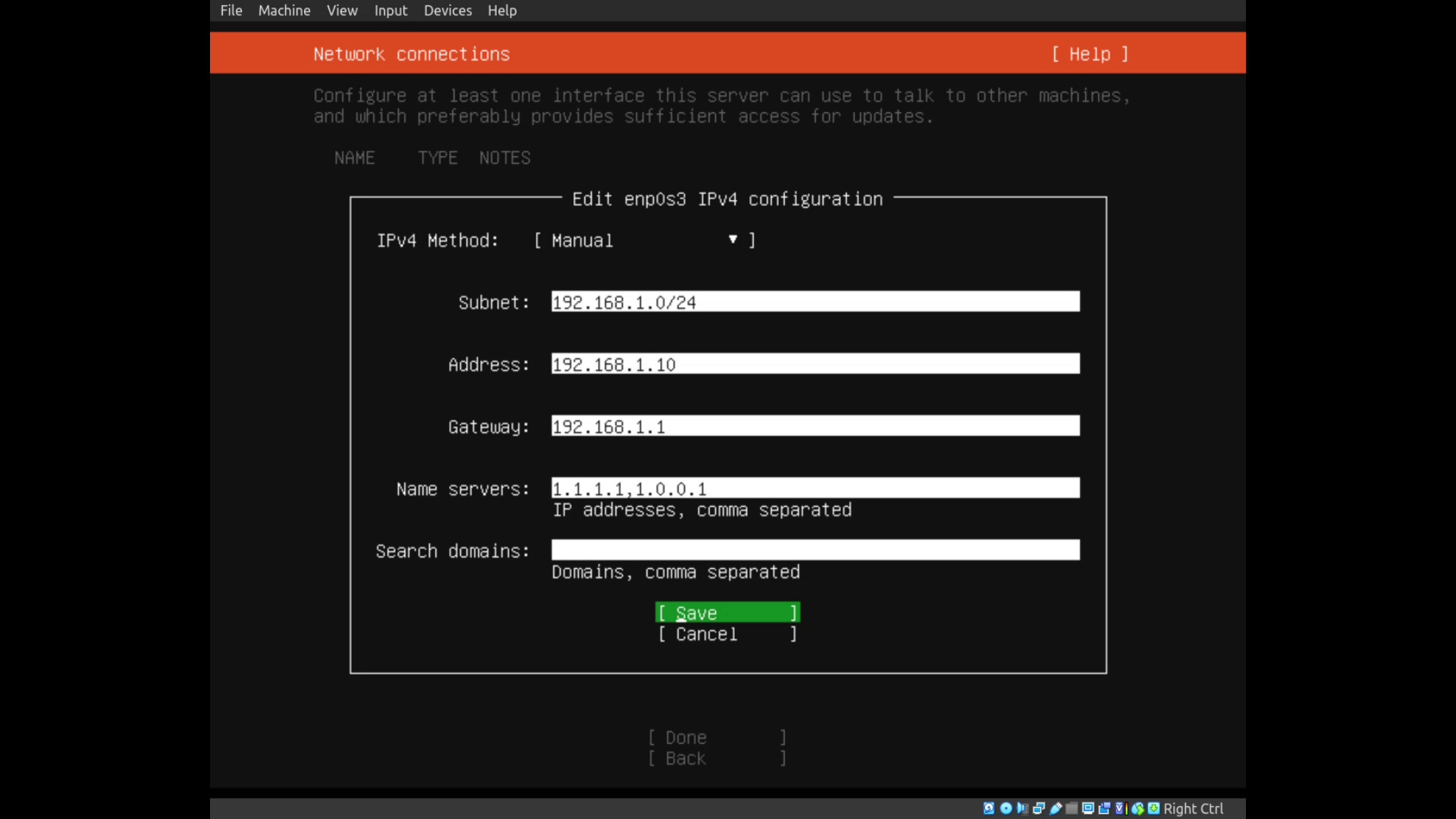
代理伺服器留空,鏡像伺服器保持預設。
我手動設定後連線失敗了
如果你在手動設定網路後連線失敗了,可能你的路由器強制要使用自動分配的 IP,或是你的某些參數設定錯誤,那你可以先調整回自動 Automatic (DHCP),並記下自動分配的 IP,稍後到路由器設定 IP 綁定。但這個方法不太建議,我以前一開始也是這樣設,但後來換了一台路由器,所有機器的 IP 都跑掉,帶來一場災難。我用手機網路
如果你是用手機分享網路,從 Android 8 開始,都會使用隨機的網路位址跟閘道,因此你沒辦法設定靜態 IP,只能使用自動分配,這在未來也會給你帶來很多管理上的麻煩,因此不太建議。
硬碟分割
接著進到硬碟分割,我預設你這邊只使用一顆硬碟。我們選擇 Use an entire disk,並取消勾選 Set up this disk as an LVM group,LVM 是一個邏輯分割硬碟的系統,但有些複雜,因此除非你知道你在做什麼,否則我們先取消它。
我有多顆硬碟
Linux 跟 Windows 不一樣,並沒有所謂 C 槽或 D 槽,所有檔案都是位在根目錄 / 底下,而我們可以將硬碟掛載到根目錄下的任何一個目錄,因此你在存檔案時也不用特別將檔案存到不同的其他地方。在伺服器上。
當你有多顆硬碟,你可以選擇將其掛載在不同的資料夾,在伺服器上 /var 是儲存應用程式的資料的地方,如你的 database、使用者上傳的檔案;此外 /home 是使用者的家目錄資料夾,也可以考慮。此外,如果你是有兩顆一樣的硬碟,也可以考慮組成磁碟陣列 RAID,但這比較進階。
Ubuntu Server 上的硬碟分割可以參考 Ubuntu 官方文件
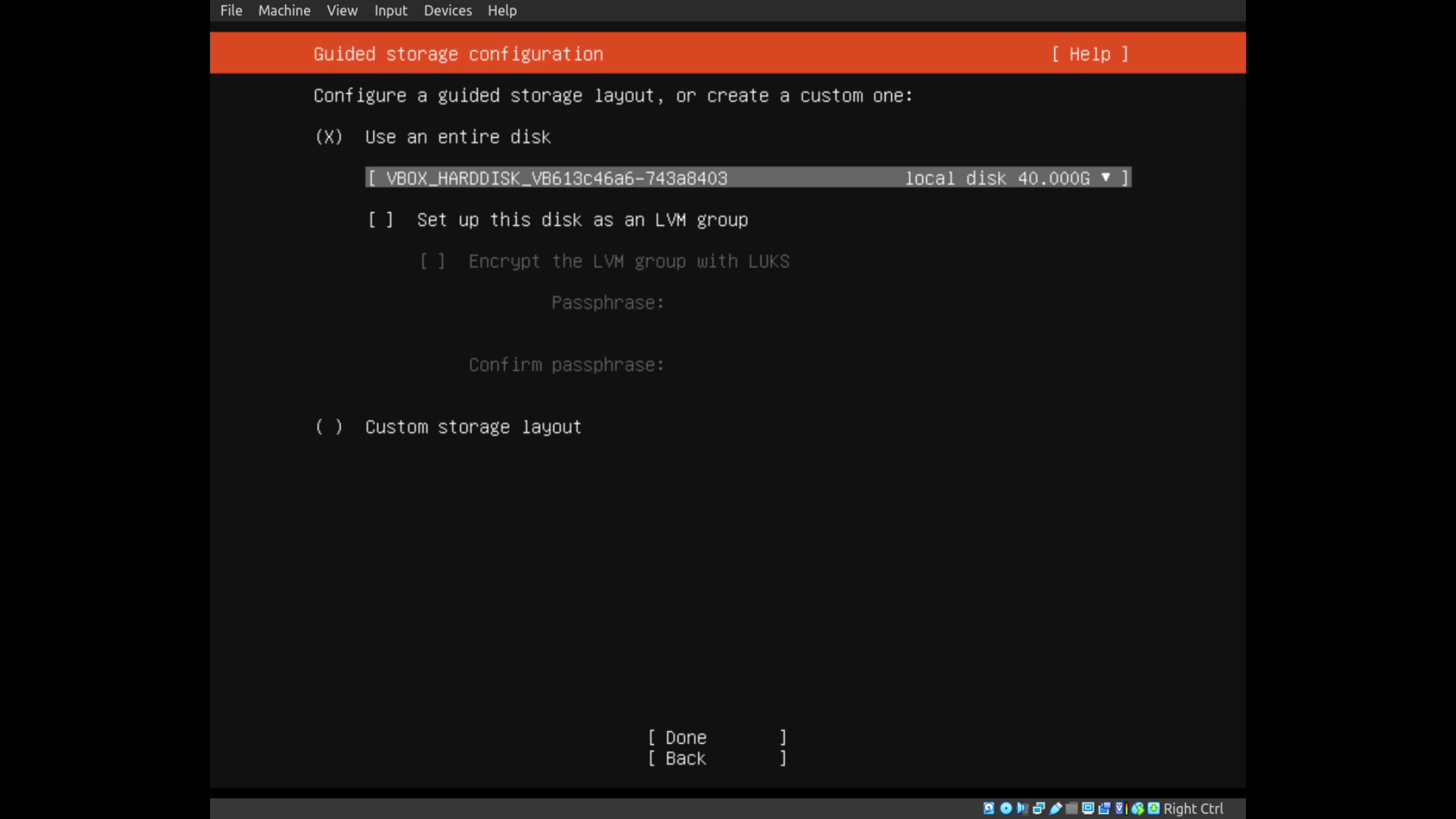
最後進入確認,你硬碟上原有的所有資料都會被刪除,請確保你有備份重要資料。
接下來設定你的使用者名稱,主機名稱(在未來可以修改),選擇你的 username,這邊要全部英文小寫,設定一個密碼,請儘量使用高強度密碼。
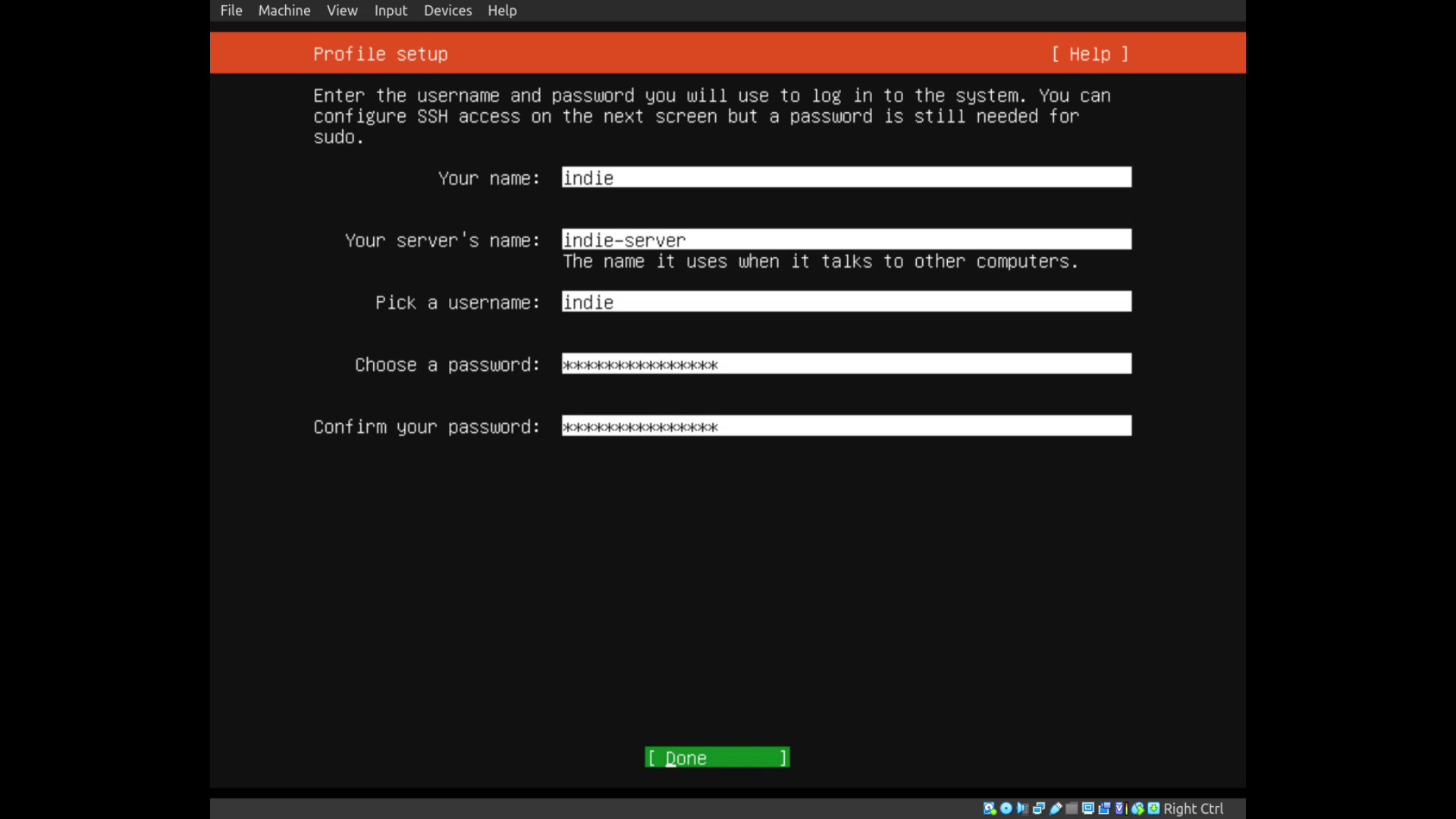
再來要勾選 Install OpenSSH Server,我們才能從別台電腦連線上來操作。Import SSH indentity 跳過。
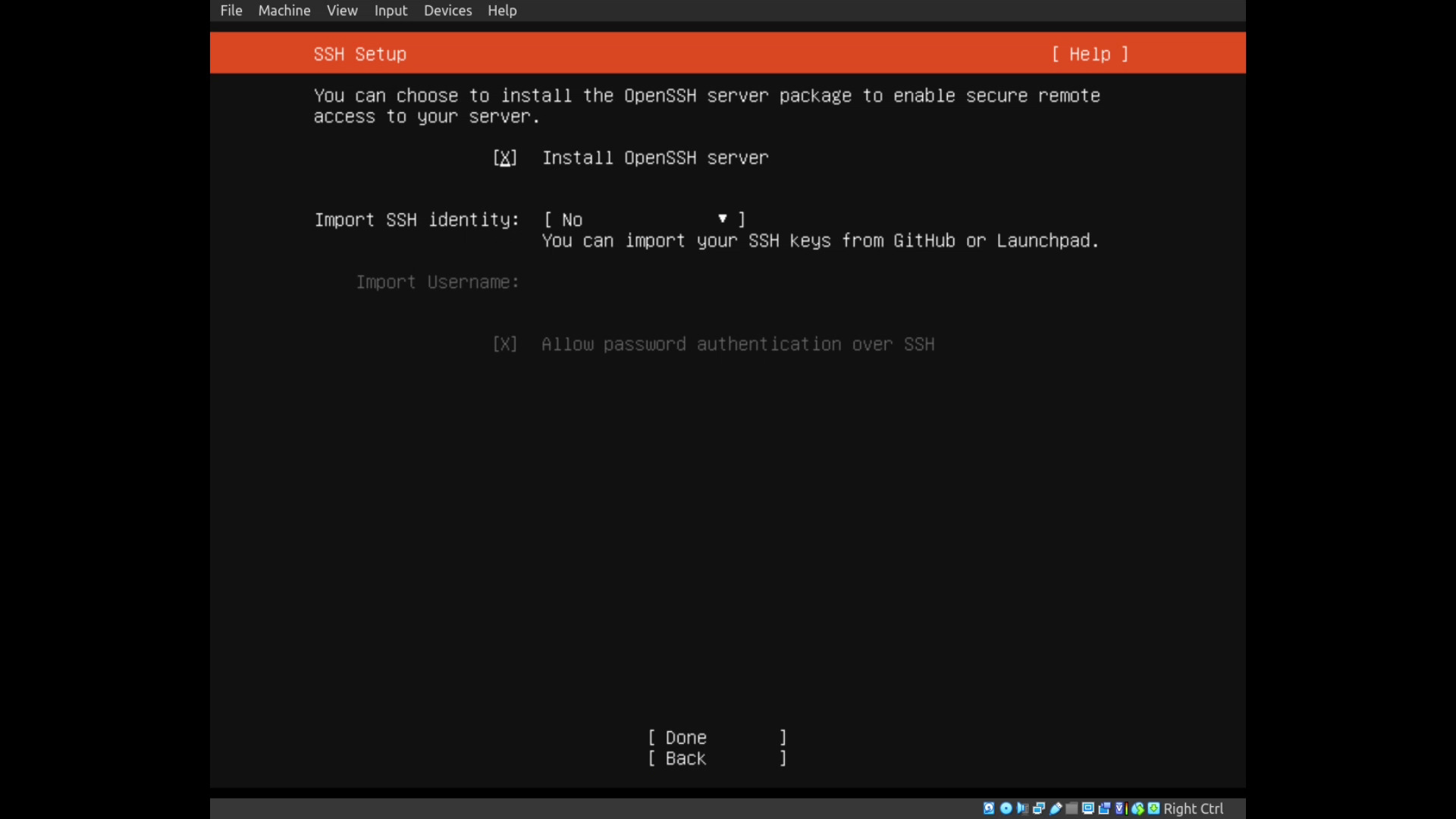
接下來可以選你要裝哪些 Snap 軟體,全部留空按 Done,我們就會開始安裝。
等待安裝完成,點擊 Reboot Now,等待出現 Please remove the installation medium, then press ENTER:,拔掉 USB,按 Enter,完成重開機,我們的安裝就完成了。
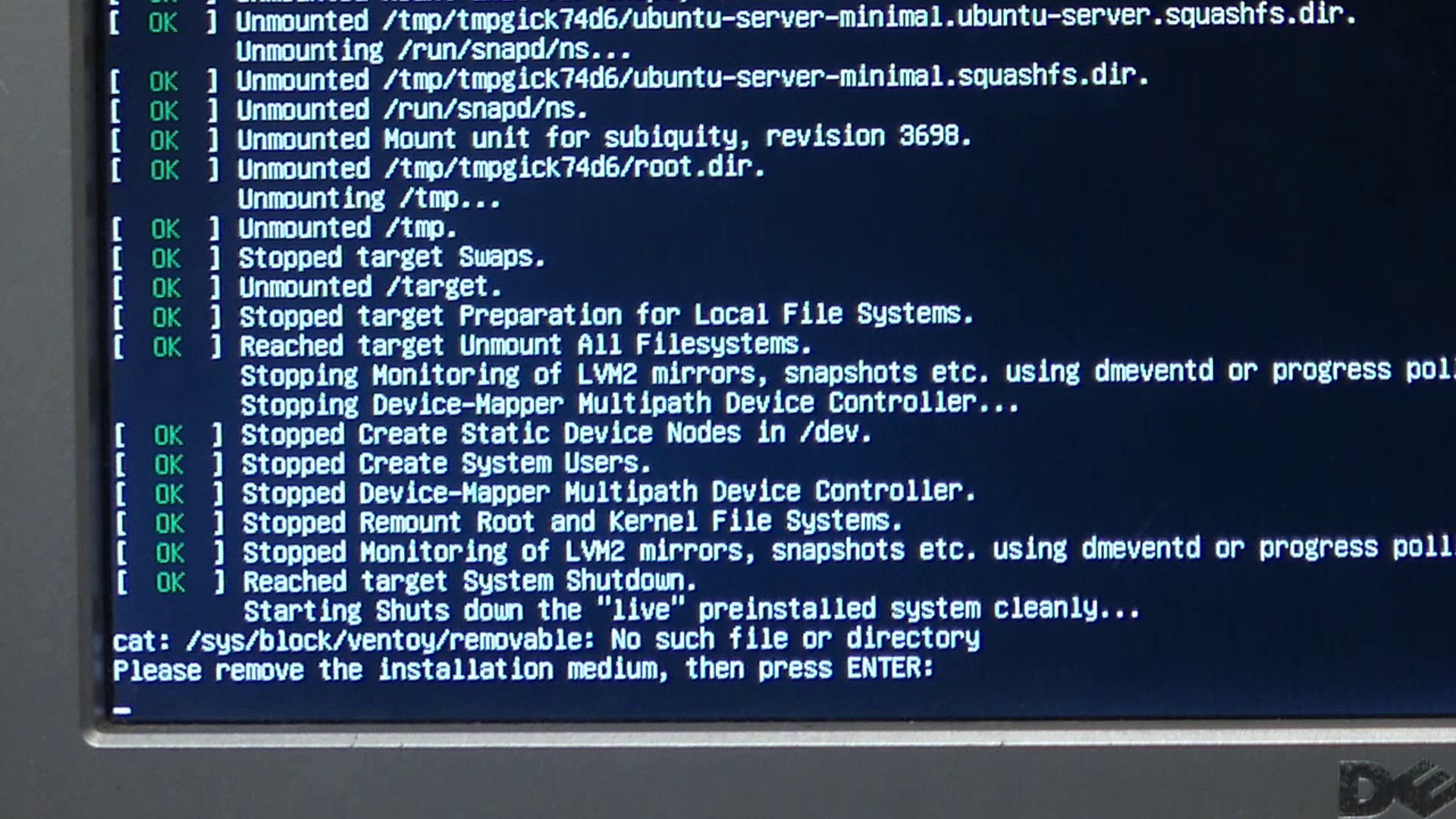
測試 SSH 登入
接著我們要從別台電腦連入伺服器,打開你的終端機(在 Windows 上叫作 cmd),輸入:
ssh [你的使用者名稱]@[你的伺服器 IP]以我為例,就是
ssh indie@192.168.1.10輸入密碼後就能夠登入到伺服器中。
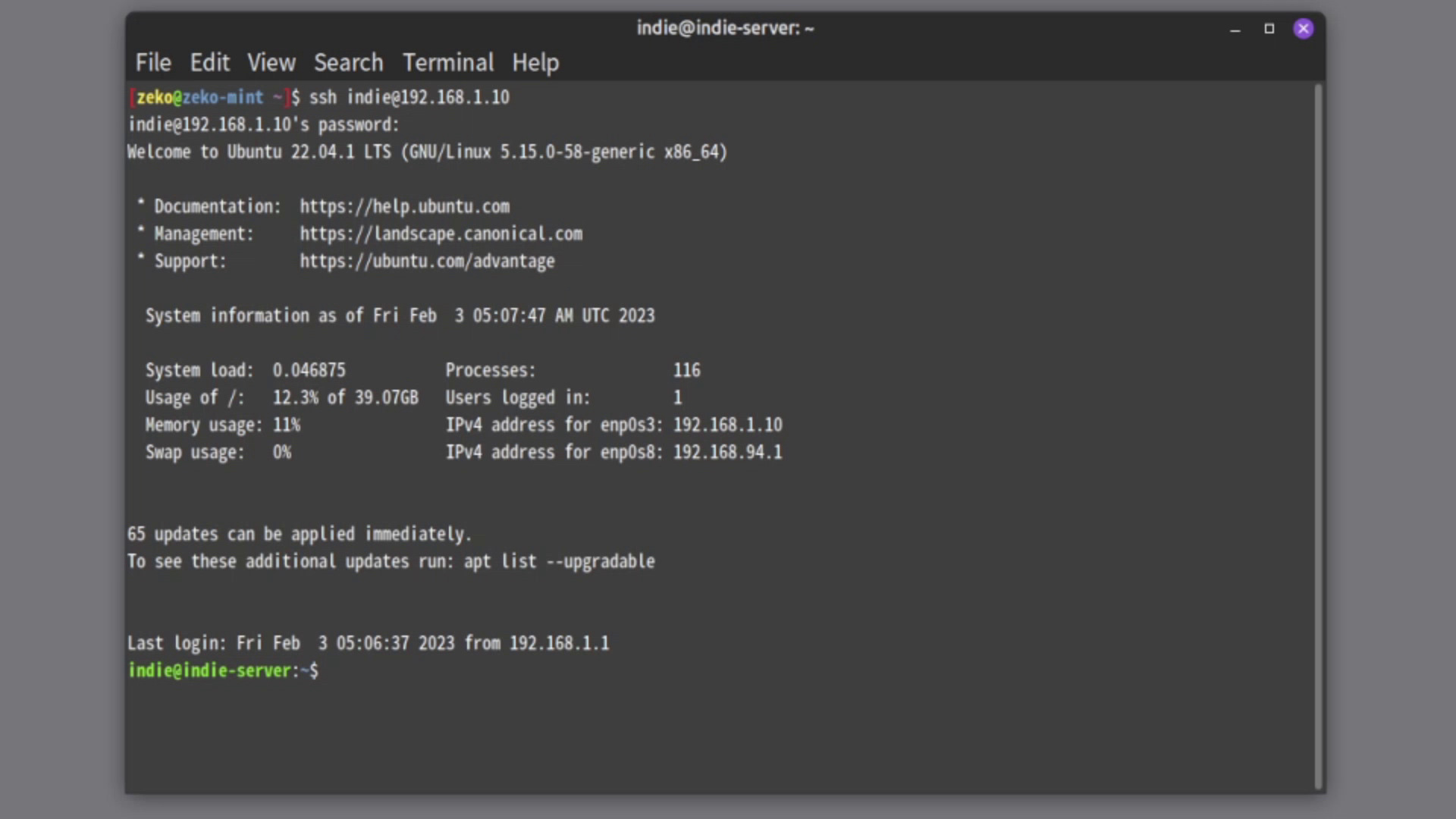
以上就是今天的 Ubuntu Server 安裝教學,如果你在安裝時有任何問題,歡迎到我們的論壇提問。如果這樣的影片有幫助到你,歡迎到我們的官網 indie.tw,訂閱我們的電子報,讓你不受演算法控制,掌握自由最新情報。我們下集見!
免費訂閱電子報,擺脫演算法控制
絕對不會寄垃圾信給你,隨時能取消訂閱